How event·hapily's Check In Module Works
event·hapily allows you to keep track of attendance with the Check In Module. Learn how it works here!
Not being able to track how many people are attending your event would put a huge damper on your event management. So event·hapily includes the Check In Module to mark your hapily registrants as Attended.
How to set up the event·hapily Check In Module
1. First things first! Log into your hapily portal and click Marketing > Website > Website Pages in the top bar.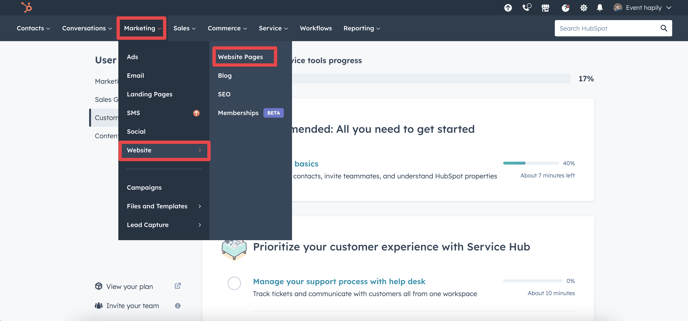
2. Select Edit on the Check In page.
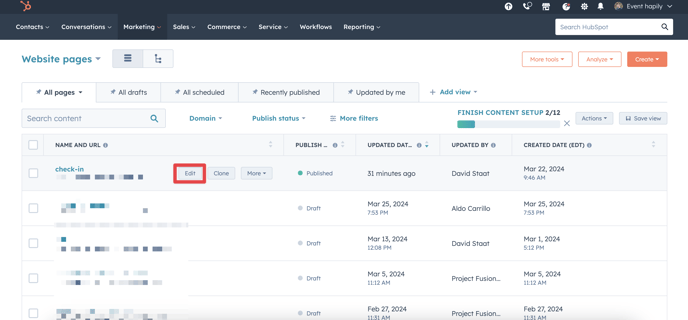
3. This will bring you to the check in webpage template! Click the check in module below the title to start editing the settings.
4. The module checks users into specific hapily sessions. You can select which session you want to use for this page using the Session field.
5. To help communicate what Session this page is for to your team, you can use the Subtitle and Title fields.
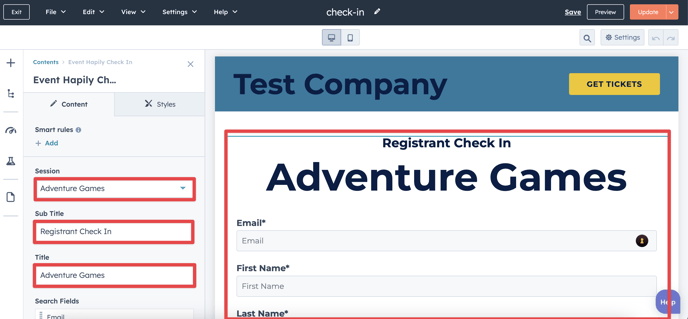
6. Now to set some search fields! The check in module will search for hapily registrant records associated to the Session you selected earlier. You can choose up to 3 Registrant properties to use in this search under the Search Fields section.
7. You can choose which Registrant properties to display under the Check-In Results Fields as well! Like with the Search Fields section, you can select up to 3 properties.
8. And Should the search come up empty, you can even customize the message that appears under the No Results Message field.
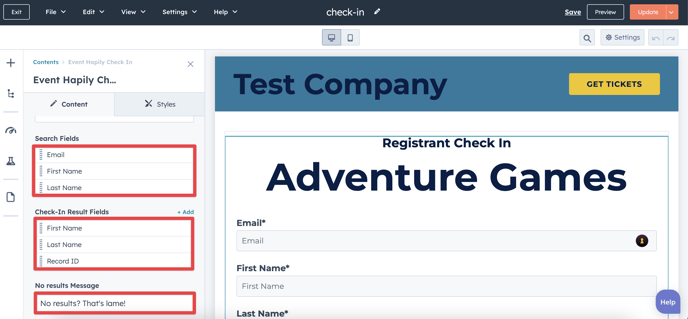
9. Publish the page and you’re all set!
How to use event·hapily’s Check In module
With the set up squared away, it’s time to see what this baby can do! Open up the webpage and take a look.
After typing in your search criteria into the search fields you selected, you can click Submit to see a list of results. Remember, the check in module searches for hapily registrants associated to the Session you selected in the module. So keep that in mind!
If you want to mark one of the resulting Registrants as Attended, click the Check In button beneath his or her name.
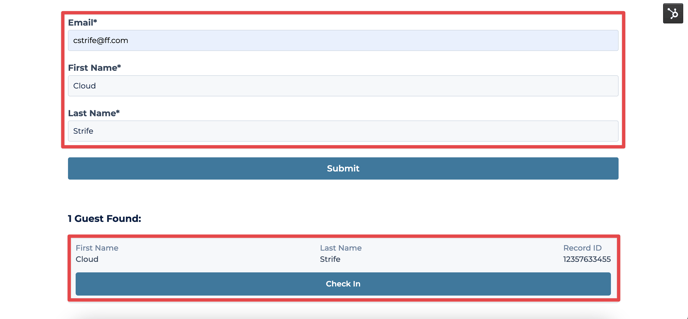
You’ll then be able to see the appropriate changes made on the Registrant record. This process will mark the Registrant and its associated Contact as Attended on the Session and its hapily event.
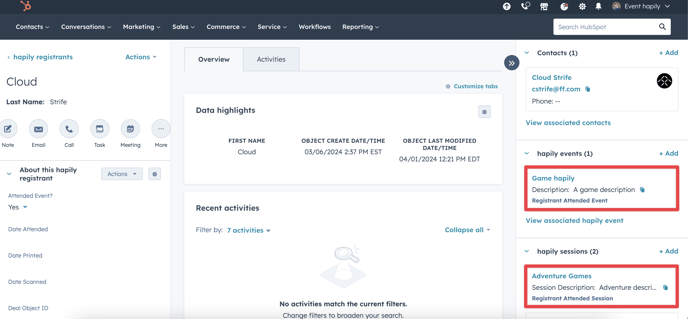
And if the module is unable to find a Registrant based on your search criteria, the No Results Message you created earlier will appear.
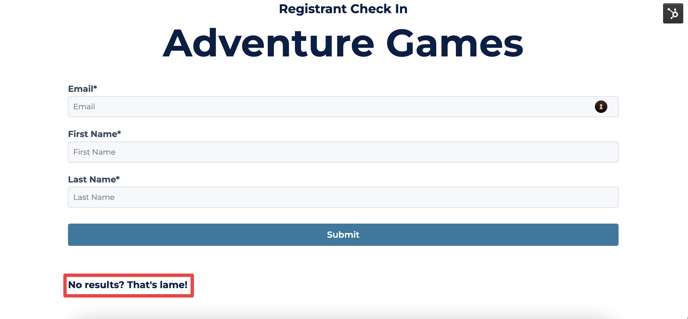
That’s all there is to it!
Still have questions? Email us at care@hapily.com.
